We understand that many iPhone users are currently facing a frustrating issue with their device’s location services. The error message “no active device used for your location” is preventing them from sharing their location with others and accessing location-based services. Despite attempting various troubleshooting steps, such as checking network settings, resetting the phone, and adjusting location preferences, the problem persists. It seems that this issue is related to the latest iOS update.
As a reliable source for troubleshooting and resolving iPhone-related problems, we are here to guide you through potential solutions to fix this location error. In this article, we will discuss the possible causes of the issue, provide step-by-step troubleshooting guidance, and suggest additional measures to ensure the accurate functioning of your iPhone’s location services.
Possible Cause: Terms and Conditions Agreement
One possible cause for the location error on iPhone is not accepting the new iCloud Terms and Conditions. When you update your iPhone, you may need to agree to the updated terms in order to enable features like location sharing. To resolve this, follow these steps:
- Go to Settings > iCloud
- Tap on your name
- Agree to any new terms that may appear
This simple and quick step has solved the location error for many users.
By agreeing to the updated terms and conditions, you ensure that your iPhone can access and utilize location services without any issues. Location sharing and other location-based features will be enabled once you accept the new terms. Take a moment to check your iCloud settings and agree to any pending terms if you are experiencing location services not working on your iPhone.
“By agreeing to the updated terms and conditions, you ensure that your iPhone can access and utilize location services without any issues.”
Image example:
| Possible Cause | Solution |
|---|---|
| Not accepting new iCloud Terms and Conditions | Agree to the updated terms in Settings > iCloud |
Troubleshooting Step: Enable Find My and Location Services
If you’re experiencing the location error on your iPhone and it’s not showing the correct location, another troubleshooting step to try is enabling the Find My and Location Services features. This can help resolve the issue and ensure accurate location tracking. Follow these steps to enable these settings:
- Go to Settings.
- Tap on iCloud.
- Tap on your name.
- Ensure that Find My is turned on.
- Make sure that My Location is set to This Device.
- Turn on Share My Location.
- Check the list of people who can see your current location in the same menu.
Enabling these settings will allow your iPhone to accurately track and share your location. It may help resolve the location error and ensure that your device is displaying the correct location.
Remember, it’s important to double-check these settings if you’re experiencing issues with location tracking on your iPhone. By enabling Find My and Location Services, you can troubleshoot and fix any location-related problems you may be encountering.
Quote:
Enabling Find My and Location Services on my iPhone resolved the location error and now my device shows the correct location. It was a simple step that made a big difference.
By following this troubleshooting step, you can improve the accuracy of your iPhone’s location services and ensure that it shows the correct location. If the issue persists, continue with the other troubleshooting steps mentioned in this article to further troubleshoot and resolve any location-related problems.
Continue reading to explore additional troubleshooting steps to fix the location error on your iPhone.
Restart the iPhone
Restarting the iPhone is a common troubleshooting step that can often resolve various issues, including the location error. Users can try turning off their iPhone, waiting a few seconds, and then turning it back on. They can also force restart the iPhone by pressing the Volume Up, Volume Down, and Power/Lock buttons in sequence until the Apple logo appears. Restarting the device may help refresh the location services and fix any underlying issues.
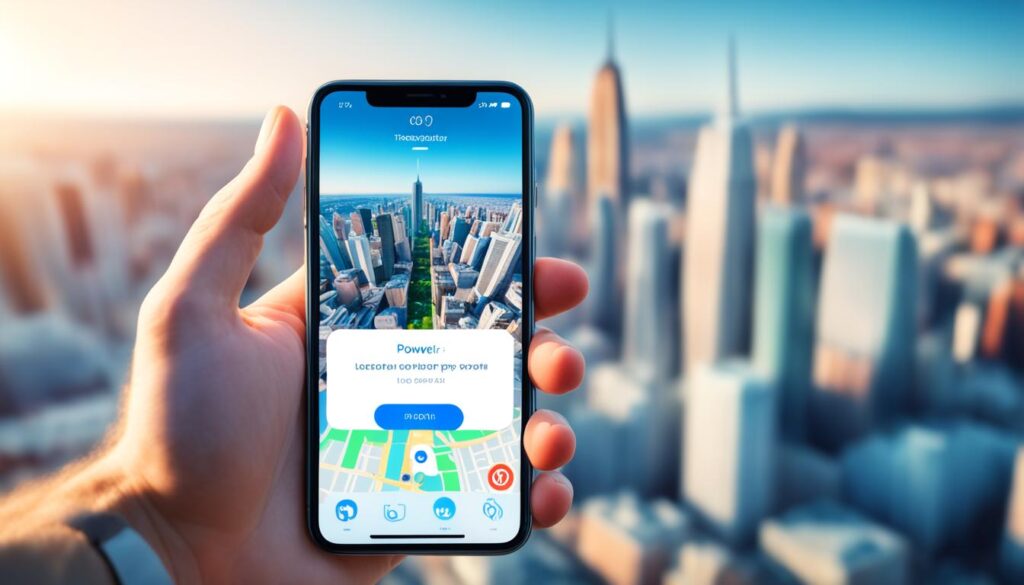
Restarting the iPhone is a straightforward step to address the issue of incorrect location information on your device. By turning off the phone and then turning it back on, you can refresh the location services and potentially resolve any glitches causing the inaccurate location. Alternatively, you can force restart your iPhone by pressing the Volume Up, Volume Down, and Power/Lock buttons until the Apple logo appears. This technique can help reboot the device and address any underlying software conflicts that may be affecting location accuracy.
Restarting the iPhone is a common troubleshooting technique to fix location accuracy problems and ensure that the device is showing the correct location. By turning off the iPhone and then turning it back on, you can refresh the device’s location services and resolve any potential software issues. If the problem persists, you can try force restarting the iPhone, which can clear temporary glitches and conflicts that may be affecting the accuracy of the location information. By following these steps, you can enhance the location accuracy on your iPhone and ensure that it displays the correct location.
Check Network and Connectivity Settings
Sometimes, network and connectivity settings can interfere with the iPhone’s location services. To troubleshoot location tracking issues on your iPhone, follow these steps:
-
Check your network settings to ensure you are connected to a stable Wi-Fi or cellular network.
-
If you are experiencing problems, you can try resetting your network settings by going to Settings > General > Reset > Reset Network Settings. Keep in mind that resetting your network settings will remove any saved Wi-Fi networks and other network settings, so you may need to re-enter them afterward.
By checking and adjusting network settings, you can help improve the accuracy of the iPhone’s location tracking. Remember to ensure a stable network connection for optimal location services.
| Network Troubleshooting Steps | Description |
|---|---|
| Check network settings | Ensure you are connected to a stable Wi-Fi or cellular network. |
| Reset network settings | Go to Settings > General > Reset > Reset Network Settings to remove any saved Wi-Fi networks and other network settings. Note that you may need to re-enter them afterward. |
In case the issue still persists or you have any other questions, contact Apple Support for further assistance.
Force Restart the iPhone
If you’re still encountering the location error on your iPhone after attempting other troubleshooting steps, a force restart may help resolve the issue. This method can clear temporary glitches or software conflicts that might be affecting the device’s location services.
To perform a force restart on your iPhone, follow these steps:
- Quickly press and release the Volume Up button,
- then quickly press and release the Volume Down button,
- finally, press and hold the Power/Lock button until you see the Apple logo appear on the screen.
Once the force restart is complete, your iPhone will restart. Afterward, you can check if the location services are functioning properly. This method can be effective in resolving the location accuracy problem you may be experiencing.
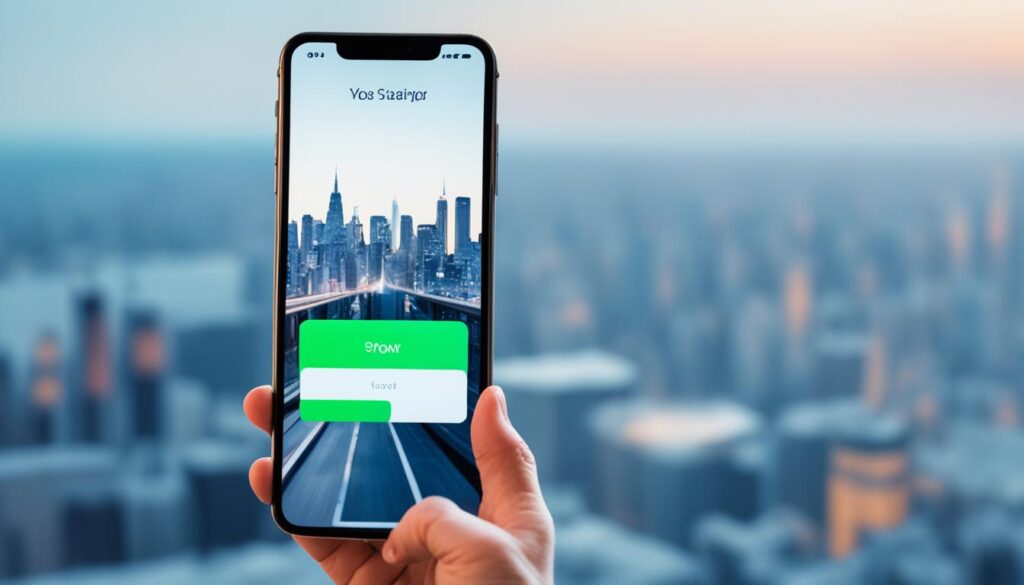
Why Force Restarting Works
Force restarting your iPhone clears temporary system glitches and helps resolve various software-related issues. It acts as a reset mechanism for your device’s software, allowing it to start fresh. By performing a force restart, you give your iPhone the opportunity to refresh its location services and address any underlying problems that may contribute to the location error.
While force restarting is a relatively simple step, remember to be patient as the process completes. This method can often offer a quick and effective solution to troubleshoot your iPhone’s location services.
Troubleshooting Steps Overview
| Troubleshooting Step | Benefits |
|---|---|
| Check network and connectivity settings | – Ensure stable network connection – Improve location accuracy |
| Enable Find My and Location Services | – Ensure necessary permissions are enabled – Facilitate location tracking |
| Restart the iPhone | – Clear temporary glitches – Refresh location services |
| Force Restart the iPhone | – Clear temporary glitches and conflicts – Refresh location services |
| Factory Reset the iPhone (Last Resort) | – Comprehensive reset of device settings – Address persistent issues |
| Contact Apple Support for Assistance | – Expert guidance and solutions – Further troubleshooting options |
Factory Reset the iPhone (Last Resort)
If all other troubleshooting steps fail to resolve the location error, users can consider performing a factory reset on their iPhone. This should be seen as a last resort, as it will erase all data and settings on the device. Users should make sure to back up their data before proceeding with a factory reset. They can then go to Settings > General > Reset > Erase All Content and Settings to initiate the reset. After the reset, users can set up their iPhone as new or restore from a backup to see if the location services are functioning correctly.
Contact Apple Support for Assistance
If the location error persists even after trying all the troubleshooting steps, don’t worry. We’re here to help! Contact Apple Support for personalized guidance and expert solutions based on your specific situation. Our dedicated support team is available to assist you in resolving any issues you may be facing with your iPhone’s location services.
To get in touch with Apple Support, you have a couple of options:
- Visit the official Apple Support website and access support resources such as articles, guides, and troubleshooting tips
- Head to your nearest Apple Store and speak directly with one of our knowledgeable Apple Geniuses
By reaching out to Apple Support, you can receive further assistance in troubleshooting the location error on your iPhone. Our experts will work with you to identify the root cause of the issue and provide potential solutions to fix your iPhone’s location services. If needed, we can escalate the problem to ensure a prompt resolution.
Remember, our goal is to ensure that your iPhone’s location services are functioning accurately and efficiently. So don’t hesitate to contact Apple Support for the help and guidance you need!
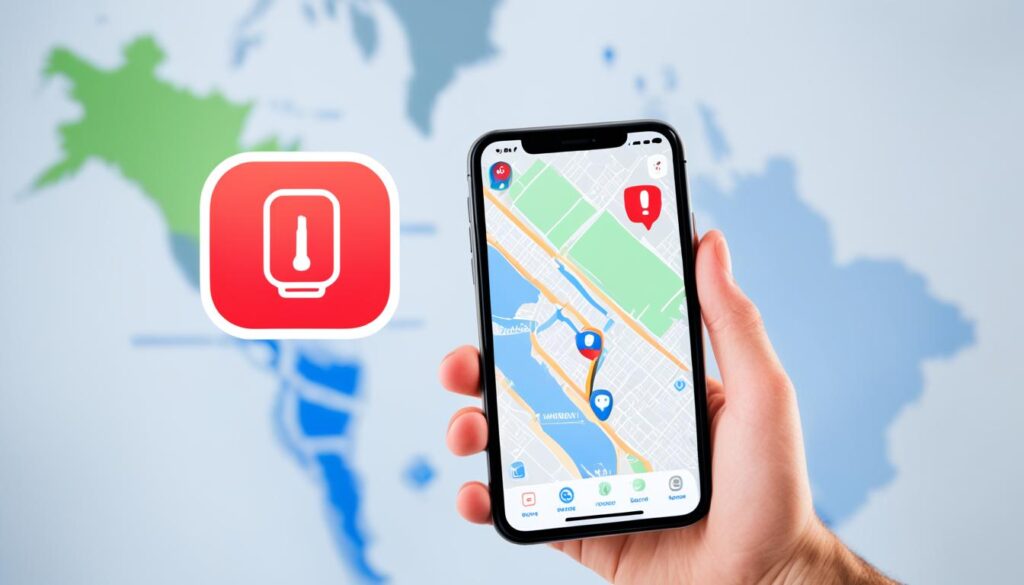
Testimonial from a Satisfied User
“I was frustrated when I couldn’t fix the location error on my iPhone, but contacting Apple Support was a game-changer. They guided me through the troubleshooting steps and helped me resolve the issue. I’m grateful for their prompt and efficient assistance!”
– Sarah, iPhone user
User Experiences and Impacts
Users experiencing the location error on their iPhones have expressed frustration and inconvenience. This issue prevents them from sharing their location with friends and family, causing difficulties in coordinating meetups and ensuring safety. The impact of the location error extends beyond personal interactions, affecting other apps and functions reliant on accurate location services.
For instance, weather apps may not be able to provide localized forecasts, navigation apps may struggle to provide accurate directions, and geolocation-based services may fail to function correctly. The consequences of the location error vary depending on an individual’s reliance on location services and their specific usage patterns.
“I rely on sharing my location with my family to ensure their peace of mind. Not being able to do so has caused a lot of anxiety and inconvenience for all of us.” – Sarah, iPhone user
Many users heavily rely on location services for daily activities, including travel planning, finding local businesses, and accessing location-specific information. When location services are disrupted, it can impede their productivity and lead to frustration.
To understand the impact of the location error, consider the following scenarios:
- A group of friends planning to meet at a crowded event is unable to determine each other’s exact location, leading to confusion and potential delays.
- An individual traveling to an unfamiliar city relies on their iPhone’s navigation app, but inaccurate location services cause them to take wrong turns and become lost.
- A business owner using location-based marketing tools experiences a decline in customer engagement as their promotions fail to reach the intended target audience.
The location error on iPhones can disrupt various aspects of a user’s life, highlighting the significance of resolving this issue promptly.
Impact Summary:
| Impacted Areas | Examples |
|---|---|
| Maintaining Personal Safety | Difficulty sharing location with family and emergency contacts |
| Coordination and Planning | Challenges in meetups, events, and travel arrangements |
| Productivity and Efficiency | Inability to access accurate navigation, weather, and local information |
| Business Operations | Impacted marketing campaigns and location-based services |
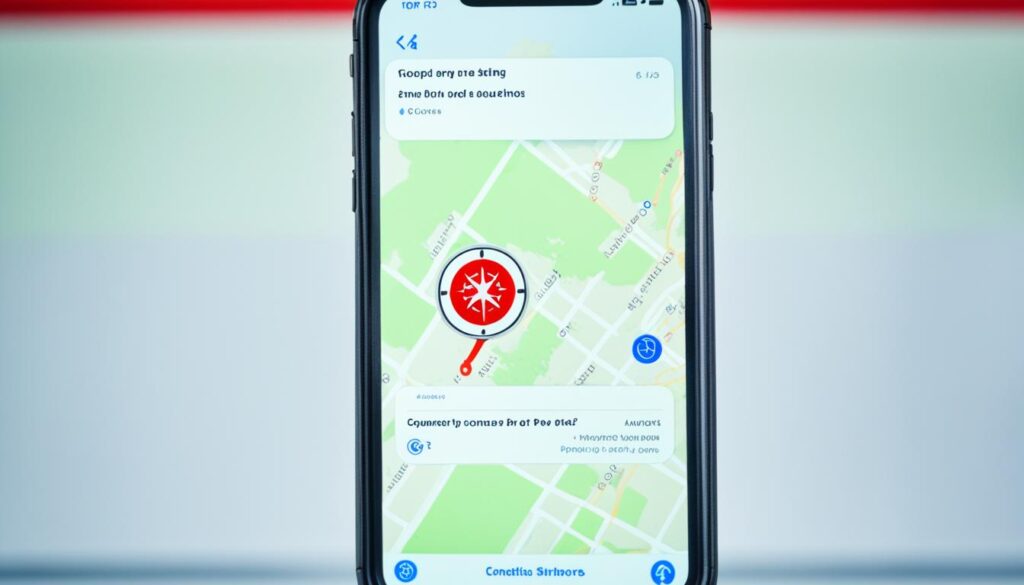
Understanding the user experiences and impacts of the location error emphasizes the need for effective resolution. In the following sections, we will explore additional troubleshooting steps and potential solutions to overcome this issue on your iPhone.
Possible Solutions from User Feedback
Some users have found their own solutions to fix iPhone location services that are not working. These solutions have been shared by users who have experienced similar issues with location tracking on their iPhones. While these methods may work for some, they are not guaranteed to fix the issue for everyone. It is important to note that making changes to your iPhone’s settings should be done with caution to avoid any unintended consequences.
1. Sign Out and Sign Back In
One user-reported solution is signing out of the Apple ID on the iPhone and then signing back in. This process can be done by going to Settings > iCloud > Sign Out. After signing out, users should wait a few seconds and then sign back in using their Apple ID credentials. This method has helped some users restore their iPhone’s location services.
2. Turn Off Find My and Turn It On Again
Turning off the Find My feature on the iPhone and then turning it back on has also been suggested as a possible solution. Users can disable Find My by going to Settings > [Apple ID] > Find My > Find My [Device] and toggling off the feature. After a few seconds, users can toggle it back on. This method has reportedly resolved location tracking issues for certain users.
3. Agree to the New iCloud Terms and Conditions Multiple Times
Some users have found success by repeatedly agreeing to the new iCloud Terms and Conditions. To do this, users can go to Settings > iCloud > [Apple ID] > Terms and Conditions and continuously agree to the presented terms. Although this method may seem unconventional, it has worked for a small number of users, making it worth a try.
It is important to keep in mind that these are user-reported solutions and may not work for everyone. If none of these methods resolve the issue with iPhone location services, it is recommended to explore other troubleshooting steps or contact Apple Support for further assistance.
The Importance of Location Services
Location services play a crucial role in enhancing the functionality of your iPhone. They enable various features such as Find My, location sharing in iMessage, navigation apps, weather apps, and more. Accurate and reliable location services are essential for ensuring a seamless user experience and accessing location-based services and information.
When the location services on your iPhone are not working correctly, it can lead to frustration and limitations in using various apps and features. For example, you may encounter issues with navigation apps not providing accurate directions or weather apps not displaying the correct location-based forecast.
One common problem users face is an inaccurate location displayed on their iPhone, which can affect the effectiveness of location-based services. This issue can arise due to various factors such as poor GPS signal, software glitches, or incorrect settings.
To troubleshoot iPhone location services and address issues related to accuracy, there are several steps you can take:
- Check your location settings and ensure that location services are enabled for the apps you rely on.
- Restart your iPhone to refresh the location services and resolve any temporary software conflicts.
- Verify that your iPhone has a stable network connection, whether through Wi-Fi or cellular data, as this can affect location accuracy.
- If the issue persists, you can try resetting your network settings to resolve any potential network-related conflicts.
- Consider updating your iPhone’s software to the latest version, as software updates often include bug fixes that can improve location accuracy.
By following these troubleshooting steps, you can address common location services issues and ensure that your iPhone accurately provides the information you need based on your location.
Conclusion
The location error of “no active device used for your location” on iPhones can be resolved through various troubleshooting steps. First, start by checking your settings to ensure that all location-related options are turned on. Additionally, make sure to agree to any new terms and conditions that may be necessary for enabling location services. If the issue persists, try restarting your device, as this can often resolve temporary glitches or conflicts. Resetting your network settings or performing a factory reset can also be attempted as last resort options. However, always make sure to back up your data before proceeding with a factory reset.
If none of these troubleshooting steps resolve the problem, it is recommended to contact Apple Support for further assistance. They can provide personalized guidance and solutions based on your specific situation. Whether it’s a software issue or a hardware problem, the Apple Support team will be able to troubleshoot the situation further and provide potential solutions or escalate the issue if needed.
By following these steps, you can overcome the location error and regain the proper functioning of your iPhone’s location services. Remember, location services are vital for a seamless user experience and accessing various location-based features and services. Don’t let the “no active device used for your location” error hold you back from enjoying all the benefits that your iPhone has to offer.