Welcome to our comprehensive guide on how to clip in Discord. As avid users of this popular communication platform, we understand the importance of capturing and sharing memorable moments with our friends and community. Discord’s clipping feature allows you to effortlessly extract and preserve those special moments from voice chats and video calls.
In this tutorial, we will walk you through the step-by-step process of clipping in Discord, enabling you to showcase your favorite moments and engage your audience in a whole new way. Whether it’s a funny conversation, an epic gaming moment, or a heartwarming interaction, Discord’s clipping feature empowers you to create and share content that resonates with others.
Throughout this guide, we will not only show you how to clip in Discord, but also provide you with valuable tips and techniques to optimize your video clips for the best viewing experience. From understanding Discord’s video limits and compression techniques to choosing the right format and resolution, we’ve got you covered.
To give you a taste of what’s to come, enjoy this captivating image that illustrates the excitement and possibilities of the clipping experience on Discord:
Now, let’s dive into the wonderful world of clipping in Discord and unlock your full potential on this dynamic platform.
Understanding Discord Video Limits and Compression
When it comes to sharing videos on Discord, it’s important to be aware of the platform’s video limits and how to optimize your clips for smooth sharing experiences. Discord has certain limitations, such as file size restrictions and quality limitations, that you need to keep in mind. By understanding these limits and applying proper compression techniques, you can ensure that your Discord video clips are optimized for the best possible viewing experience.
One of the key factors to consider when preparing video clips for Discord is file size. Discord has a maximum file size limit for video uploads, typically around 8MB for Nitro Classic users and 50MB for Nitro users. If your video clip exceeds this limit, you will need to compress it to reduce the file size.
Compression is the process of reducing the file size of a video by removing unnecessary data. It is crucial for optimizing your Discord video clips because it not only helps you stay within the file size limit but also maintains an acceptable level of quality. Compressing your video clips ensures that they can be easily shared and viewed by other Discord users, regardless of their internet connection or device capabilities.
To compress a video for Discord, you can use video compression software tools. These tools allow you to adjust various settings such as bitrate, resolution, and codec to achieve the desired compression level. Popular video compression software options include Handbrake, Adobe Media Encoder, and FFmpeg.
Pro Tip: When compressing videos for Discord, make sure to strike a balance between file size and quality. It’s important to maintain a level of quality that allows viewers to enjoy your video clips without significant loss of detail.
Another important aspect of Discord video compression is choosing the right codec. A codec is the technology used to compress and decompress the video data. Discord supports video codecs such as H.264 and VP8/VP9. These codecs offer a good balance between file size and video quality. Experimenting with different codec settings and evaluating the results will help you find the optimal configuration for your Discord video clips.
Lastly, keep in mind that optimizing your video clips for Discord’s platform is crucial to ensure smooth playback. This means selecting the appropriate resolution that matches the intended viewing size. Discord recommends using a resolution of 1280×720 pixels (720p) for optimal video quality.
By understanding the limits of Discord’s video sharing capabilities and applying proper compression techniques, you can optimize your video clips for a seamless sharing experience on the platform. It’s time to level up your Discord video clipping skills and share those memorable moments with your friends and community.
Choosing the Right Format and Resolution
When it comes to preparing video clips for Discord, selecting the correct video format and resolution is crucial. Discord supports popular video formats like MP4 and WebM, offering a great balance between file size and video quality. By choosing the right format, you can ensure that your clips are optimized for smooth playback on Discord’s platform.
An important consideration when choosing the format is the compatibility with Discord. MP4 and WebM are widely supported by the platform, allowing for seamless sharing and viewing experiences. These formats also provide efficient compression, enabling you to maintain a reasonable file size without sacrificing quality.
Another key factor to consider is the resolution of your video clips. Discord recommends using a resolution that matches the intended viewing size to ensure optimal playback. If you’re sharing a video clip meant for a small chat window, a lower resolution can be sufficient. However, if you’re streaming gameplay or any visually detailed content, a higher resolution will enhance the viewing experience.
To summarize, selecting the right format and resolution for your Discord video clips is essential for optimal viewing and sharing experiences. Use formats like MP4 and WebM that are compatible with Discord’s platform and offer a balance between file size and video quality. Additionally, choose a resolution that matches the intended viewing size to ensure your clips look their best.
“Choosing the right format and resolution for your Discord video clips is crucial for optimal viewing and sharing experiences.”
Benefits of Choosing the Right Format and Resolution
By selecting the appropriate format and resolution for your Discord video clips, you can enjoy several benefits:
- Optimal Viewing Quality: Choosing the right resolution ensures that your video clips are displayed clearly and without distortion, providing an enjoyable viewing experience for your audience.
- Smooth Playback: Using compatible video formats reduces the chances of playback issues or errors, ensuring that your clips can be seamlessly shared and viewed on Discord’s platform.
- Efficient File Size: MP4 and WebM formats allow for efficient compression, reducing the file size without compromising video quality.
- Broad Compatibility: Discord supports popular video formats, making it easier to share and view your clips across different devices and platforms.
By considering these factors and optimizing the format and resolution of your Discord video clips, you can enhance the overall sharing and viewing experience, allowing your content to shine.
Video Formats Supported by Discord
| Format | Compatibility | Recommended |
|---|---|---|
| MP4 | Widely supported | Yes |
| WebM | Widely supported | Yes |
| MOV | Partial support | No |
| AVI | Partial support | No |
Table: Video Formats Supported by Discord
“By choosing the right format and resolution for your Discord video clips, you can enhance the overall sharing and viewing experience, allowing your content to shine.”
Utilizing Video Compression Software
To compress your video clips for Discord, we recommend utilizing video compression software tools. These tools allow you to reduce the file size while maintaining an acceptable level of video quality, ensuring smooth sharing experiences on Discord. Some popular options for video compression software include:
- Handbrake
- Adobe Media Encoder
- FFmpeg
By following a step-by-step process, you can compress your video clips using these software tools and prepare them for sharing on Discord.
Here’s a quick guide on how to compress your video clips using Handbrake:
- Download and install Handbrake from the official website.
- Launch Handbrake and click on the “Open Source” button to select your video clip.
- Choose an output format. Discord supports popular video formats such as MP4 and WebM.
- Adjust the video settings, including the resolution, bitrate, and codec options. You can experiment with different settings to find the right balance between file size and video quality.
- Specify the output location and file name for your compressed video clip.
- Click on the “Start” button to initiate the compression process. Handbrake will start compressing your video clip according to the specified settings.
- Once the compression is complete, you can find the compressed video clip in the specified output location.
Using video compression software like Handbrake, Adobe Media Encoder, or FFmpeg provides you with the flexibility to adjust various compression settings and optimize your video clips for Discord’s platform. With a few simple steps, you can reduce the file size without compromising the overall video quality, ensuring smooth playback and easy sharing on Discord.
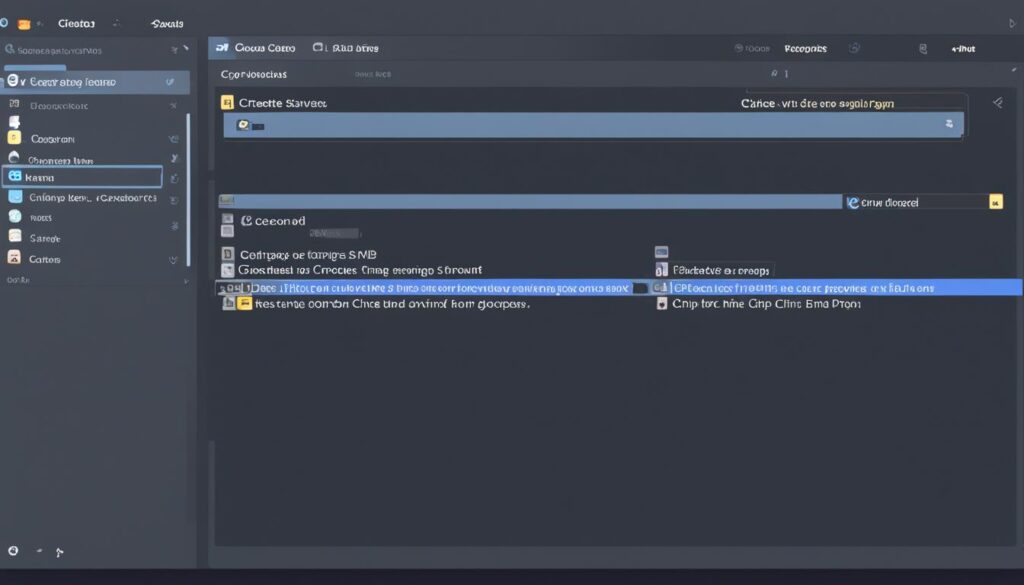
Adjusting Codec Settings
When it comes to optimizing your Discord video clips, understanding and adjusting the codec settings plays a crucial role. Discord utilizes specific video codecs to efficiently compress and transmit video data. By adjusting these settings, you can significantly impact the file size and quality of your video clips, optimizing them for smooth transmission and enjoyable viewing experiences.
Experimenting with different codec configurations is key to finding the right balance between compression and quality. By evaluating the results, you can determine the optimal settings that suit your specific use case. Let’s dive into the process of adjusting codec settings to enhance your Discord video clips.
Determining the Ideal Bitrate
Bitrate refers to the amount of data that is processed and transmitted per unit of time. It is crucial to find the ideal bitrate for your Discord video clips to achieve the balance between quality and file size. Consider the following factors when determining the bitrate:
- The complexity of the content: Higher complexity, such as fast-paced action, may require a higher bitrate for optimal clarity.
- Intended viewing size: If your video clips will be viewed on smaller screens, you can lower the bitrate without sacrificing quality as much.
- Network limitations: Take into account the maximum bitrate that Discord allows for efficient transmission.
Adjusting the bitrate can help you optimize your video clips for a seamless viewing experience while reducing file size and bandwidth requirements.
Choosing the Right Output Format
Discord supports various video formats, such as MP4 and WebM. When selecting the output format for your video clips, consider the compatibility with Discord and the desired file size. MP4 is a widely supported format and provides a good balance between quality and file size. On the other hand, WebM offers efficient compression but might not be compatible with all devices.
It’s important to note that Discord automatically transcodes video clips to ensure compatibility across different devices and platforms. However, choosing an optimal format for initial upload can help maintain better video quality during this process.
Video Codec Configuration
Discord utilizes the H.264 video codec, which is highly efficient in maintaining good quality while compressing video data. However, within this codec, different configurations can impact the final file size and quality of your video clips.
Consider experimenting with settings such as the output resolution, frame rate, and GOP length. Higher resolutions and frame rates generally result in larger file sizes, while longer GOP lengths can reduce video quality. Finding the right balance between these settings is essential for optimizing your Discord video clips.
Keep in mind that the impact of codec settings can vary depending on the content of your video clips. It may require some trial and error to find the optimal configuration that suits your specific use case.
Summary
Adjusting codec settings is a vital step in optimizing your Discord video clips. By finding the ideal bitrate, selecting the right output format, and configuring video codec settings, you can enhance the quality and file size of your video clips. Experimentation and evaluation are key to finding the perfect balance between compression and quality, ensuring smooth transmission and an enjoyable viewing experience for your audience.
Bonus Tip – Repairing Discord Corrupted Videos
Sometimes, Discord video clips can become corrupted and may not play properly. In such cases, you can use tools like Wondershare Repairit to repair the damaged videos. Repairit analyzes and reconstructs the broken video files, fixing issues such as playback errors, missing codecs, and corrupted headers. It is a reliable solution for repairing Discord corrupted videos and ensuring that your video clips can be enjoyed without any disruptions.

If you encounter a corrupted video clip in Discord that fails to play or shows visual distortions, don’t fret! By utilizing Wondershare Repairit, you can easily fix these issues and restore your videos to their original state. Repairit’s advanced repair algorithms thoroughly analyze your corrupted video files, identifying and fixing any underlying issues that are causing the playback problems.
Whether it’s a missing codec, damaged header, or other playback errors, Repairit can efficiently repair the video and ensure smooth playback on Discord. The repaired video file will retain its original quality and can be shared with your friends and community without any disruptions.
To repair a discord corrupted video using Wondershare Repairit, simply follow these steps:
- Download and install Wondershare Repairit from the official website.
- Open Repairit and click on the “Add” button to import the corrupted video file.
- Choose an appropriate location for the repaired video file.
- Click on the “Repair” button to initiate the repair process.
- Wait for Repairit to analyze and fix the corrupted video file.
- Once the repair process is complete, click on the “Preview” button to preview the repaired video.
- If the repaired video plays without any issues, click on the “Save” button to save it.
With Wondershare Repairit, repairing corrupted Discord video clips is a simple and hassle-free process. By following these steps, you can quickly restore your videos and ensure that your content is ready to be shared with your Discord community.
Remember, whenever you encounter a corrupted video in Discord, don’t panic. Instead, rely on the powerful repair capabilities of Wondershare Repairit to fix the issues and restore your videos to their pristine condition.
Conclusion
Clipping in Discord is a valuable feature that allows us to capture and share memorable moments with our friends and community. By understanding Discord’s video limits, utilizing proper compression techniques, and adjusting codec settings, we can optimize our video clips for smooth sharing experiences.
Creating clips on Discord is made easier with our step-by-step guide, providing insight into the best practices and tools for enhancing your multimedia interactions. Whether you’re a content creator or simply looking to share funny moments with friends, mastering the clip feature in Discord will undoubtedly elevate your communication experiences.
Furthermore, in the event of corrupted Discord videos, tools like Wondershare Repairit can come to our rescue. By repairing damaged video files and resolving playback errors, we can ensure that our video clips can be enjoyed without any disruptions.
So, take advantage of the clip feature in Discord, experiment with video compression techniques, and optimize your communication and multimedia interactions. Become a master of creating clips on Discord, and let your unforgettable moments shape the conversations on this popular platform.