Welcome to our quick guide on how to turn off the screen on your iPhone 15. We’ll show you how to disable the Always-On display and customize your device’s screen settings. This is great if you want to save battery life or keep your notifications private.
The iPhone 15 has a cool feature called the Always-On display. It keeps your lock screen on all the time, even when your device is locked. This lets you check notifications and the time easily without unlocking your phone. But, it can also use up your battery. If you want to turn this off, just follow these easy steps.
How to Turn off Always-On Display on iPhone 15
To disable the Always-On setting on your iPhone 15, go to Settings > Display & Brightness > Always On Display, and slide the switch to the left. This turns off the display that stays on even when your iPhone is locked.
Turning off the Always-On display saves battery life and keeps your notifications private.
Keep reading for more tips on customizing the Always-On display, fixing screen power-off problems, and improving your iPhone 15’s battery life.
How to Turn off Always-On Display on iPhone 15
Follow these steps to turn off the Always-On display on your iPhone 15:
- Open the Settings app on your iPhone.
- Scroll down and select Display & Brightness.
- Tap on Always On Display.
- Slide the toggle switch next to Always On Display to the off position.
Turning off the Always-On Display on your iPhone 15 can help save battery life and reduce distractions. By following these simple steps, you can easily turn off this feature. This lets you customize your device’s display settings as you like.
Customize the Always-On Display on iPhone 15
If you like the Always-On display but want to change it, you can. Here’s how:
-
Open the Settings app on your iPhone.
-
Scroll down and select Display & Brightness.
-
Tap on Always On Display.
-
To remove wallpaper or notifications from the Always-On display, slide the respective toggle switches to the off position.
After disabling unwanted elements, you can customize it more. Choose from different clock styles, like analog or digital. You can also pick a custom photo or album for the background. This way, you can make your iPhone 15 truly yours.
Feel free to try out different options in the Always-On Display settings. Find the perfect mix that fits your style and preferences.

Customizing the Always-On display on your iPhone 15 makes it more than just useful. It shows off your personality and style. You can display your favorite photos or pick a clock design that suits you. Enjoy the freedom to personalize your iPhone 15 while still using the Always-On display’s convenience.
Automatically Disable the Always-On Display on iPhone 15
The Always-On display on the iPhone 15 lets you check important info without unlocking your phone. But, you might want to turn it off to save battery or keep things private. Luckily, your iPhone 15 can do this automatically in some situations. Here are some tips to turn off the Always-On display without a fuss:
Face Down Detection
Your iPhone 15 can tell when it’s face down and turn off the Always-On display to save power. This is great when you put your phone on a table or in your pocket or bag.
Apple CarPlay
When you connect your iPhone 15 to a CarPlay-enabled vehicle, the Always-On display turns off. This helps prevent distractions while driving.
Continuity Camera
Using the Continuity Camera lets you take photos or scan documents with your iPhone and see them on your Mac or iPad. The Always-On display turns off for a smoother experience.
Low Power Mode
Turning on Low Power Mode on your iPhone 15 makes the Always-On display turn off. It’s a way to save power.
Focus Modes
Customized Focus Modes like Work or Do Not Disturb can turn off the Always-On display. This helps reduce distractions.
These automatic triggers let you easily turn off the Always-On display in different situations. This saves battery life and keeps your info private. Next, we’ll look at troubleshooting tips for screen power off issues on the iPhone 15.
Troubleshooting Screen Power Off Issues on iPhone 15
If you’re having trouble turning off the screen on your iPhone 15, don’t worry! We’ve got some troubleshooting steps that can help you resolve this issue. Follow these suggestions below:
-
Perform a force restart: Press and quickly release the Volume Up button, followed by the Volume Down button. Then, press and hold the Side button until the Apple logo appears. This will restart your device and may resolve any software-related issues causing the screen power off problem.
-
Enable AssistiveTouch: AssistiveTouch is a useful feature that adds a floating button to your screen, providing quick access to various functions. To enable it, go to Settings > Accessibility > Touch > AssistiveTouch. Once enabled, you can use the “Restart” option from the AssistiveTouch menu to power off and on your iPhone 15.
-
Contact Apple support: If the previous steps didn’t resolve the issue, it may be necessary to seek further assistance. Reach out to Apple support for expert guidance and troubleshooting tailored to your specific situation.
By following these troubleshooting steps, you should be able to address screen power off issues on your iPhone 15. If the problem persists or if you have any other concerns, don’t hesitate to reach out to Apple support for additional assistance.
“If you’re having trouble turning off the screen on your iPhone 15, follow these troubleshooting steps to resolve the issue.”
In the next section, we will explore how to customize the always-on display feature on the iPhone 15 to suit your preferences and needs.

Always-On Display on Other iPhone 15 Models
If you don’t have an iPhone 15 Pro or iPhone 15 Pro Max, don’t worry. The Always-On display is also on other iPhone 15 models. Let’s see which ones:
| iPhone Model | Display Size |
|---|---|
| iPhone 15 | 6.1-inch |
| iPhone 15 Mini | 5.4-inch |
| iPhone 15 Pro | 6.1-inch |
| iPhone 15 Pro Max | 6.7-inch |
If you have any of these models, you can enjoy the Always-On display feature. We’ll share more on how to customize and use it on your iPhone 15 soon.
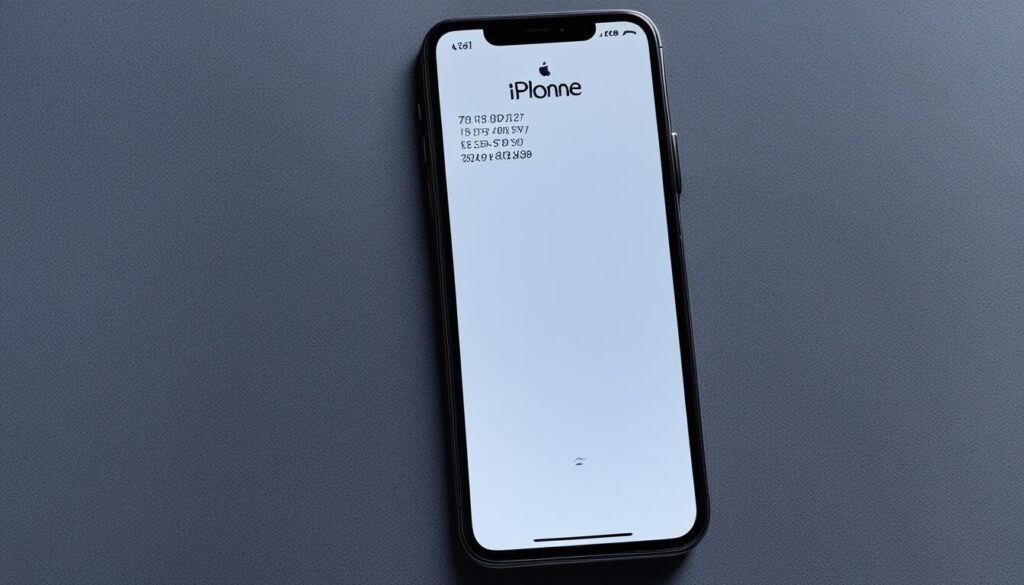
Benefits and Drawbacks of the Always-On Display
The Always-On Display on the iPhone 15 keeps you updated without unlocking your phone. It lets you see notifications, time, and widgets easily with just a look. But, think about the good and bad sides before choosing to turn it on or off.
Benefits of the Always-On Display
- Quick Information: The Always-On Display gives you instant access to important info like time, date, and notifications. This means you can stay updated without unlocking your iPhone 15.
- Convenience: With it turned on, you can easily check the time or notifications without touching your phone. This is great when your hands are busy or you’re in a meeting.
- Customization: You can customize the Always-On Display to fit your style. Pick from different display styles and personalize the info on your screen for a unique experience.
Drawbacks of the Always-On Display
- Battery Consumption: The Always-On Display uses more battery since the screen stays lit. If saving battery is important, think about disabling it or using it wisely.
- Privacy Concerns: The info on the Always-On Display, like notifications, might be seen by others. If you want to keep your notifications private, turning it off might be better.
- Personal Preference: Some people like the Always-On Display for its convenience, but others don’t need it or prefer a simpler screen. It’s really up to what you prefer and how you use your phone.
Think about the good and bad of the Always-On Display to decide if you should turn it on or off on your iPhone 15. Try it out to see if it makes your phone use better or if you prefer to turn off your screen when not in use.
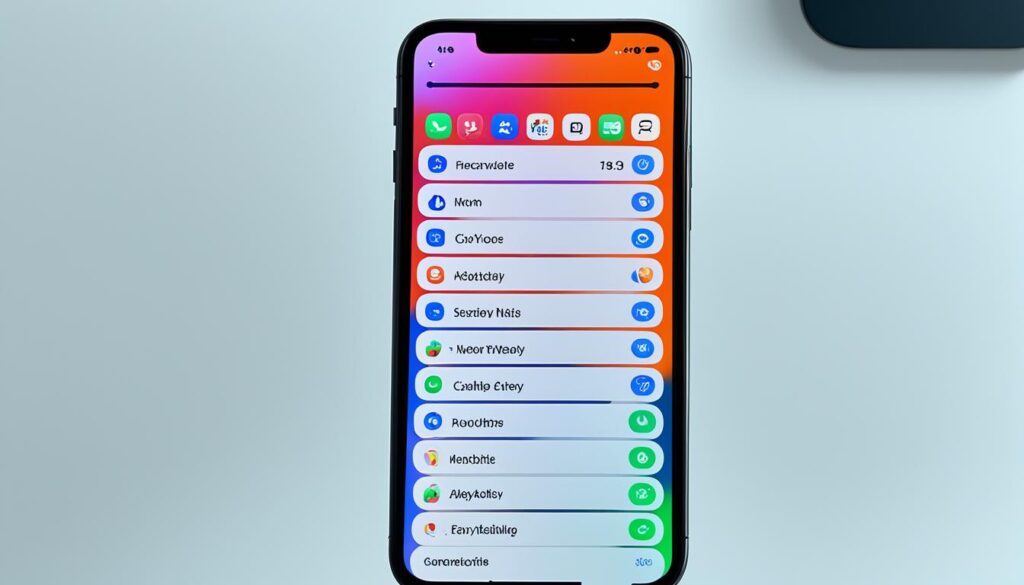
Enhancing Battery Life on iPhone 15
To make your iPhone 15 battery last longer, try some power-saving tips along with turning off the Always-On display. Here are steps to help you get through your day without running out of power:
- Lower screen brightness: Make your screen less bright to save power. Adjust the brightness in Settings > Display & Brightness.
- Enable Low Power Mode: Turn on Low Power Mode when your battery is low or to make it last longer. It cuts down on system animations and background tasks, saving power. Find it in Settings > Battery > Low Power Mode.
- Close unnecessary apps: Shut down apps you’re not using to save battery. Use the home button or swipe up to open the app switcher, then swipe apps up to close them.
- Disable unnecessary notifications: Cut down on app notifications to save power. Go to Settings > Notifications and adjust each app’s notification settings as you like.
- Use Wi-Fi instead of cellular data: Use Wi-Fi when you can to save battery. Wi-Fi uses less power than cellular data.
Using these tips together can make your iPhone 15’s battery last longer. Being proactive about saving power means your device will be ready when you need it.
| Power-Saving Measure | Effect on Battery Life |
|---|---|
| Lower screen brightness | Can significantly extend battery life |
| Enable Low Power Mode | Conserves power by reducing background activity |
| Close unnecessary apps | Minimizes battery drain from idle apps |
| Disable unnecessary notifications | Reduces power consumption from constant app alerts |
| Use Wi-Fi instead of cellular data | Can save battery by utilizing a lower power connection |
Remember: Turning off the Always-On display helps save battery, but adding more power-saving steps is key for the best results.
Additional Display Customization Options on iPhone 15
iPhone 15 lets you customize more than just the Always-On display. You can make your device truly yours by personalizing it. By exploring the Display & Brightness settings, you can find features that make your experience better.
Change Wallpaper
Changing your iPhone 15’s wallpaper is a great way to customize it. You can pick from many beautiful wallpapers or use your own photos. Just go to Settings, select Wallpaper, and choose a dynamic, still, or live photo.
Adjust Brightness
You can also adjust the brightness of your iPhone 15. You can change it manually or use Auto-Brightness to adjust automatically. To do this, go to Settings, then Display & Brightness, and use the slider to set the brightness you like.
Enable Dark Mode
If you like a darker look, try Dark Mode on iPhone 15. It makes your screen look cool and can reduce eye strain in dim places. To turn on Dark Mode, go to Settings, select Display & Brightness, and toggle Dark mode on.
Customize Text Size and Font
To make reading easier, you can change the text size and font on your iPhone 15. This is great for those who need bigger or smaller text, or if you like different fonts. Just go to Settings, then Display & Brightness, select Text Size or Font to change it.
Display Customization Options
| Customization Option | Description |
|---|---|
| Change Wallpaper | Choose from pre-installed wallpapers or use your own photos to personalize the background of your iPhone 15. |
| Adjust Brightness | Manually adjust screen brightness or enable Auto-Brightness for automatic adjustments based on ambient light. |
| Enable Dark Mode | Switch to a darker theme for a visually appealing display and reduced eye strain in low-light environments. |
| Customize Text Size and Font | Enhance readability by adjusting the text size to your preference and selecting different font styles. |
Alternative Power Off Methods for iPhone 15
If you can’t turn off your iPhone 15 the usual way, try these other methods. They’re great when normal shutdown doesn’t work due to software problems.
1. Shut Down Option in the Settings App
Use the “Shut Down” option in the Settings app if the buttons don’t work. Here’s how:
- Open the Settings app on your iPhone 15.
- Tap on “General” from the list of options.
- Scroll down and select “Shut Down”.
- Follow the on-screen prompts to power off your device.
This way, you can turn off your iPhone 15 from the Settings app. It’s an easy alternative.
2. Performing a Force Restart
If your iPhone 15 won’t respond and you can’t turn it off, try a force restart. It might fix software problems stopping the screen from turning off. Here’s what to do:
- Press and quickly release the Volume Up button.
- Next, quickly press and release the Volume Down button.
- Press and hold the Side button until the Apple logo appears on the screen.
A force restart can turn off and restart your iPhone 15. This might solve the problem.
When normal shutdown doesn’t work, these methods can help fix your iPhone 15.
| Method | Steps |
|---|---|
| Shut Down Option in the Settings App | Open Settings > General > Shut Down |
| Performing a Force Restart | Press and quickly release Volume Up, then Volume Down. Press and hold Side button until Apple logo appears. |
Using these methods can fix screen power down issues on your iPhone 15. This ensures your device works smoothly again.
Conclusion
The Always-On display on the iPhone 15 makes it easy to see important info without unlocking your phone. But, it might not work for everyone. If you don’t like it, you can turn it off by following the steps in this guide.
You can also change other display settings to make your iPhone 15 better for you. Adjust the brightness, pick a new wallpaper, or change the font size. These options let you make your device your own.
If you’re having trouble or have more questions about the Always-On display or other settings, contact Apple support. They have a team ready to help you. They’ll make sure you get the most out of your iPhone 15.