Welcome to our quick and easy guide on how to set up Siri on your iPhone 15. Siri is Apple’s virtual assistant that can help you with various tasks and provide answers to your questions. By setting up Siri on your device, you can enjoy the convenience and efficiency it offers. Let’s get started!
Setting up Siri on your iPhone 15 is straightforward and requires just a few simple steps. Once set up, you can activate Siri by using your voice or a button, depending on your preference. Siri is designed to safeguard your privacy and offers a range of features to enhance your daily routines.
In the following sections, we will guide you through the process of activating Siri, customizing its settings, using it while your iPhone is locked, making back-to-back requests, correcting misunderstandings, and even typing to Siri. We will also provide tips and enhancements to help you make the most of your Siri experience.
So, whether you’re new to Siri or an experienced user, our guide will help you set up Siri on your iPhone 15 and optimize it according to your preferences. Let’s dive in and discover the incredible capabilities Siri has to offer!
Activating Siri with Your Voice
One of the convenient ways to interact with Siri on your iPhone 15 is by activating it with your voice. This feature allows you to use Siri hands-free and get instant responses to your queries or requests.
To activate Siri with your voice, follow these simple steps:
- Open the Settings app on your iPhone 15.
- Scroll down and tap on “Siri & Search”.
- In the Siri & Search settings, enable the “Hey Siri” or “Siri” option, depending on the available choices.
Once enabled, you can simply say “Hey Siri” followed by your question or request, and Siri will be ready to assist you.
It’s important to note that you can also use Siri with supported AirPods or AirPods Pro. This means you can conveniently access Siri even when your iPhone is not within immediate reach.
Here’s an image that illustrates the Siri voice activation settings on an iPhone 15:
“Hey Siri, what is the weather like today?”
“Hey Siri, set a timer for 10 minutes.”
“Hey Siri, play my favorite song.”
With Siri’s voice activation feature, it’s easier than ever to interact with your iPhone 15 and access the information or assistance you need. Whether you’re driving, cooking, or simply need a quick answer, Siri is just a voice command away.
Activating Siri with a Button
If you prefer to activate Siri with a button, you can easily set it up on your iPhone 15. Here’s how:
Step 1:
Open your iPhone 15 and navigate to the Settings app.
Step 2:
In the Settings menu, find and tap on Siri & Search.
Step 3:
Look for the option that says “Press Side Button for Siri” (on iPhone with Face ID) or “Press Home for Siri” (on iPhone with a Home button) and enable it.
By enabling this feature, you can now activate Siri by simply pressing the designated button. Easy, right?
Additional Activation Options:
If you have supported accessories like EarPods or CarPlay, you can also use them to activate Siri. Simply hold down the button on your accessory to invoke Siri’s assistance.
Why Use Siri Activation Buttons?
Activating Siri with a button provides a convenient way to interact with Siri without the need for voice commands. This can be particularly useful in situations where you prefer not to use your voice or when you’re in a noisy environment.
We understand that everyone has their preferred method of interacting with Siri. Whether it’s through voice activation or button activation, Apple has designed the experience to cater to your needs and preferences.
Customizing Siri Settings
To optimize Siri on your iPhone 15, you can customize its settings according to your preferences. Here’s how:
-
Open the Settings app on your iPhone 15.
-
Navigate to Siri & Search.
-
Within Siri & Search, you’ll find a range of options to configure Siri’s behavior.
-
Change How Siri Responds: Customize how Siri interacts with you by adjusting its voice settings. You can choose whether Siri responds with a male or female voice, or even change the voice accent.
-
Enable or Disable Features: Tailor Siri’s capabilities to suit your needs. You have the power to enable or disable features like call hang-up and notification reading based on your preferences.
-
Select the Language Siri Responds to: Choose the language in which Siri responds to your queries. This ensures that Siri understands your commands accurately.
“Customizing Siri settings allows you to personalize your interaction with Siri, making it a more effective and efficient virtual assistant.”
By customizing Siri settings, you can optimize its performance and make it align with your specific requirements. Take advantage of these options to enhance your Siri experience on the iPhone 15.
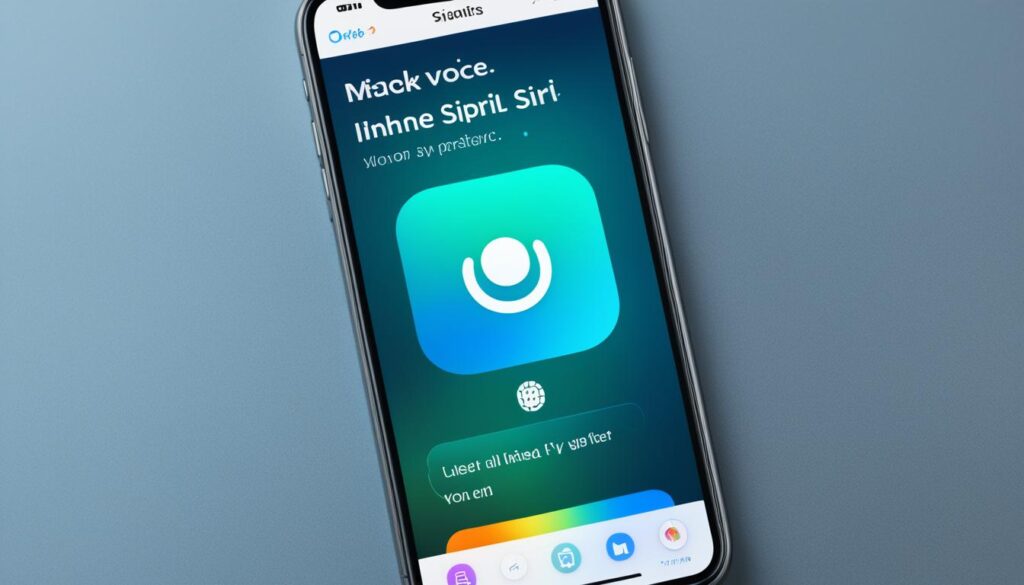
Using Siri When iPhone is Locked
One of the great features of Siri on the iPhone 15 is the ability to use it even when your device is locked. This allows for convenient and hands-free access to Siri in various situations. To enable this feature, follow these simple steps:
- Unlock your iPhone 15 and go to Settings.
- Scroll down and tap on Siri & Search.
- Toggle on the option that says Allow Siri When Locked.
Enabling this setting ensures that Siri will be responsive even when your iPhone is locked. Whether you need to send a quick message, make a call, or gather information, Siri is there to assist you without needing to unlock your device.
“Allow Siri When Locked” is a valuable feature that enhances the usability of Siri on the iPhone 15. It allows for seamless integration of Siri into your daily activities, saving you time and effort in unlocking your device. With a simple voice command, Siri can help you accomplish various tasks while your iPhone is securely locked.”
No matter where you are or what you’re doing, Siri is always ready to lend a hand. Whether it’s checking the weather, setting reminders, or searching for information, Siri can do it all. Make the most out of this convenient feature by enabling Siri access when your iPhone 15 is locked.
With Siri at your fingertips, you can now maximize the capabilities of your iPhone 15, even when it’s locked. This hands-free feature allows you to interact with Siri seamlessly, making your daily tasks more efficient and effortless. Get the most out of your iPhone 15 by enabling Siri access when your device is locked.
Making Back-to-Back Requests with Siri
Once Siri is activated on your iPhone 15, you can seamlessly make back-to-back requests without the need to reactivate it. This convenient feature allows you to save time and interact with Siri more efficiently. To make back-to-back requests, simply make your first request, and immediately after, make another one. Siri will process both requests without any interruptions or delays.
Interrupting Siri and Overriding Requests
In addition to making back-to-back requests, you can also interrupt Siri while it is speaking to override a request or provide additional instructions. If you have a new request or need to change the previous one, simply speak up or press the corresponding buttons on your iPhone 15. Siri will promptly respond and adapt to your updated instructions, ensuring a smooth and uninterrupted user experience.
Whether you’re asking Siri for directions, setting reminders, or checking the weather, the ability to make back-to-back requests and override previous ones provides a more dynamic and flexible interaction with Siri on your iPhone 15, allowing you to accomplish tasks with ease.
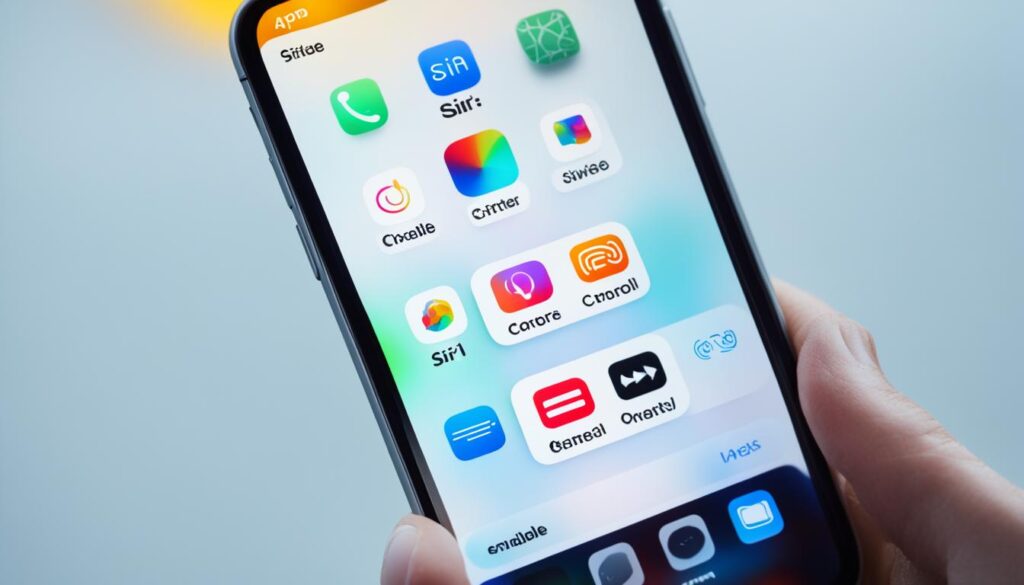
Supported iPhone Models and iOS Version
It’s important to note that the ability to make back-to-back requests and override Siri’s responses may vary depending on the iPhone model and iOS version. The feature is available on supported iPhone models with iOS 17 or later.
Ensure that your iPhone 15 is updated to the latest iOS version and refer to the official Apple documentation for any specific instructions or compatibility details for back-to-back requests with Siri.
Correcting Siri’s Misunderstandings
If Siri occasionally misinterprets your commands, don’t worry! There are simple ways to correct these misunderstandings and ensure you get the desired results. Here are some troubleshooting tips:
-
Repeat your request in a different way: When making back-to-back requests, try phrasing your command or question in a slightly different manner. This helps Siri better understand your intent and provide accurate responses.
-
Tap the microphone icon and repeat your request: If you’re not making back-to-back requests, tap the microphone icon on your iPhone 15 screen and repeat your command. This gives Siri another opportunity to comprehend your instructions and offer the appropriate assistance.
-
Spell out specific words: In some cases, Siri may struggle to recognize certain words or names. To overcome this, spell out the specific word or name manually, ensuring accuracy and clarity.
-
Use text editing to make corrections: If Siri incorrectly transcribes your voice command, you can make text edits directly in the Siri interface. This allows you to fix any inaccuracies and clarify your request.
Remember: Siri’s ability to understand and interpret your commands improves over time as it learns your speech patterns and preferences. Regularly using Siri and providing feedback when necessary will contribute to a more seamless and accurate Siri experience.
By following these troubleshooting techniques, you can enhance Siri’s performance on your iPhone 15 and ensure smoother interactions with your virtual assistant.
Common Siri Misunderstandings:
| Misunderstood Command | Corrected Command |
|---|---|
| “Call Jane Roberts” | “Dial Jane Roberts” |
| “Send a message to Mom” | “Text Mom” |
| “Set an alarm for 7 a.m.” | “Create an alarm at 7 a.m.” |
| “Play the latest episode of XYZ podcast” | “Play the newest episode of XYZ podcast” |
By employing these tips and referring to the above table for common Siri misunderstandings, you’ll be able to communicate more effectively with Siri and make the most of its capabilities on your iPhone 15.
Typing to Siri
If you prefer to type instead of speaking to Siri, you can easily set it up on your iPhone 15. Just follow these steps:
- Open the Settings app on your iPhone.
- Navigate to Accessibility.
- Scroll down and tap on Siri.
- Toggle on the Type to Siri option.
Once you’ve enabled Type to Siri, you can activate Siri and use the keyboard to ask questions or make requests. It’s a convenient option if you’re in a quiet environment or prefer the ease of typing. Simply tap the Siri button or use the keyboard shortcut to start typing your command.
With Type to Siri, you can still enjoy all the benefits of Siri’s assistance, including answering your questions, providing recommendations, and executing various tasks on your iPhone 15.
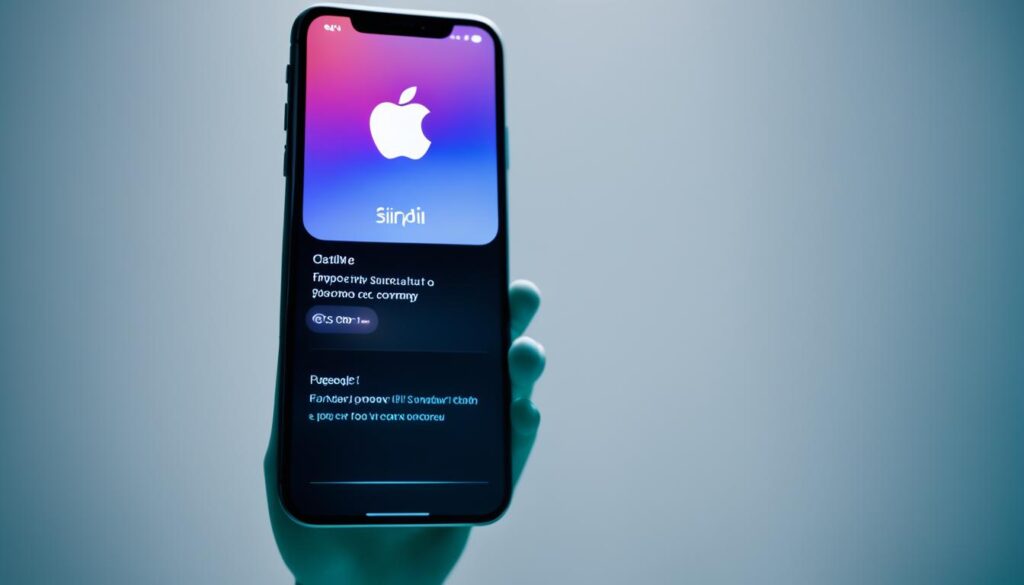
Siri Tips and Enhancements
Siri is not only a digital assistant but also a powerful tool that can enhance your iPhone 15 experience. Whether you need directions, reminders, or a dose of entertainment, Siri has got you covered. Here are some tips and tricks to optimize your Siri usage:
1. Get Directions
With Siri, you can easily get directions to your destination without typing a single word. Just activate Siri and say, “Guide to setting up Siri on iPhone 15” or “Optimizing Siri on iPhone 15.” Siri will provide you with step-by-step instructions, making navigation hassle-free.
2. Set Reminders and Alarms
Let Siri be your personal assistant. Simply ask Siri to set reminders and alarms for you. For example, say, “Hey Siri, set a reminder for tomorrow’s meeting at 10 AM” or “Hey Siri, set an alarm for 7 AM every day.” Siri will ensure you never miss an important event.
3. Check the Weather
Planning your outdoor activities? Just ask Siri for a weather update. Say, “What’s the weather like today?” or “Will it rain tomorrow?” Siri will provide you with real-time weather information, helping you make informed decisions.
4. Get Sports Updates
If you’re a sports enthusiast, Siri can keep you up to date with the latest scores and game schedules. Simply ask Siri questions like, “Who won the game last night?” or “When is the next match for my favorite team?” Stay in the loop without lifting a finger.
5. Enjoy Some Entertainment
Siri isn’t just all business. It also knows how to have fun! Ask Siri for a joke, a riddle, or even a rap. Try asking Siri quirky questions like, “What is the meaning of life?” or “Tell me a story.” Siri’s playful responses will bring a smile to your face.
“Siri, tell me a joke.”
Why don’t scientists trust atoms? Because they make up everything!
These are just a few examples of what Siri can do. Feel free to explore and experiment with Siri to discover even more ways to optimize your iPhone 15 experience.
Remember to keep your iPhone 15’s software up to date to ensure you have the latest Siri features and improvements. Take advantage of Siri’s capabilities and let it make your life easier and more enjoyable.
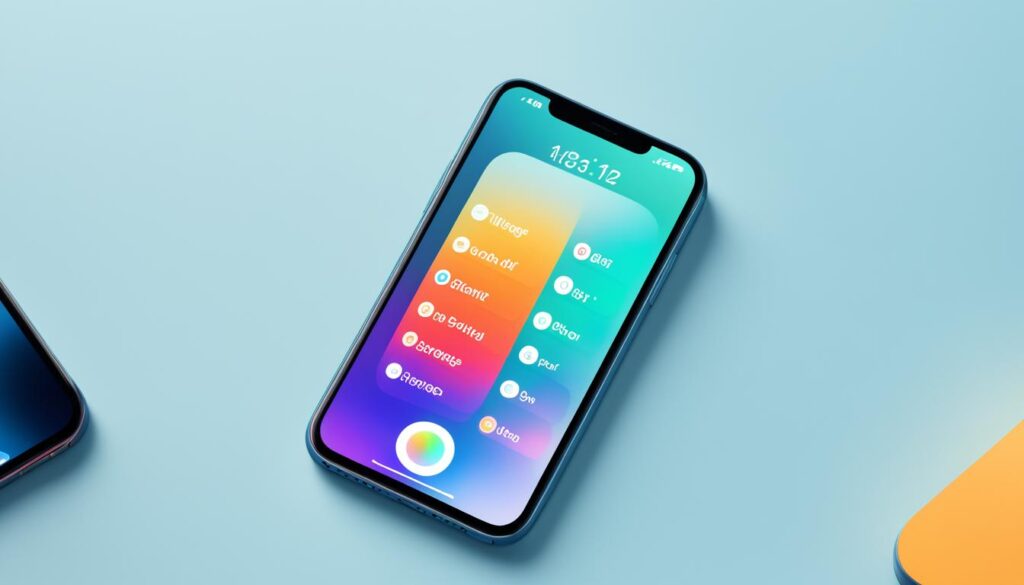
| Siri Commands | Description |
|---|---|
| “Set a timer for 10 minutes” | Siri will set a timer for the specified duration. |
| “Send a message to [contact name]” | Siri will compose and send a message to the specified contact. |
| “Play [song/album/artist] on Apple Music” | Siri will play the specified song, album, or artist on Apple Music. |
| “What movies are playing nearby?” | Siri will provide a list of movies currently playing in your area. |
| “Call [contact name]” | Siri will initiate a call to the specified contact. |
Conclusion
Setting up Siri on your iPhone 15 is a breeze with the quick and easy guide we’ve provided. Whether you prefer to activate Siri with your voice or a button, Siri is ready to assist you with a wide range of tasks and provide quick answers to your questions. It’s like having a personal assistant right at your fingertips!
Don’t forget to take advantage of the customization options available for Siri. By adjusting Siri settings, you can tailor your experience and make Siri truly your own. From changing how Siri responds to enabling additional features, you have the power to optimize Siri to suit your needs.
With Siri on your iPhone 15, you’ll enjoy a seamless and efficient virtual assistant experience. From performing tasks to providing entertainment, Siri is here to make your life easier. So go ahead, set up Siri and explore all the amazing things it can do for you!