Did you know that more than 2.5 billion Android devices are in use worldwide? If you’re one of the millions of Android users who have experienced the frustrating headphone mode issue, then this guide is for you. Whether it’s a software glitch or a hardware problem, we have solutions to help you turn off headphone mode on your Android device, even when you don’t have headphones connected.
What is Headphone Mode on Android?
Headphone mode on Android is a feature that automatically activates when you connect headphones to your device. It switches the audio output from the speaker to the headphones, allowing you to listen to music or make calls privately. However, sometimes the phone gets stuck in headphone mode even after removing the headphones, causing the audio to play only through the headphones. This can be due to various issues such as dust or dirt in the headphone jack, software glitches, or hardware problems.
When your Android device is stuck in headphone mode, it can be frustrating and impact your overall mobile experience. Whether you need to use your phone for calls, listen to music, or watch videos, not being able to switch the audio output back to the speaker can be a significant inconvenience. Fortunately, there are several troubleshooting steps you can try to resolve this issue and regain control over your device’s audio settings.
Common Causes of Headphone Mode Stuck on Android
There are several factors that can contribute to the headphone mode getting stuck on your Android device:
- Dust or dirt accumulation in the headphone jack can interfere with the connection between the headphones and the device, causing it to think that headphones are still connected.
- Software glitches or bugs can trigger headphone mode to remain activated even after removing the headphones.
- Hardware problems, such as a malfunctioning headphone jack or faulty audio components, can cause the device to get stuck in headphone mode.
Dealing with Headphone Mode Malfunctions
When facing headphone mode issues on your Android device, it’s essential to approach the problem systematically. Try the following solutions to resolve the headphone mode stuck on your Android:
- Clean the Headphone Jack: Use a soft, dry cloth or a cotton swab to gently clean the headphone jack. Remove any visible dust, lint, or accumulated debris that may be causing an improper connection.
- Reboot the Device: Restarting your Android device can sometimes help resolve software glitches and temporarily disable headphone mode.
- Check Headphone Settings: Verify that the audio output settings on your device are correctly configured. Navigate to the sound settings and ensure that the device is not set to output audio exclusively through headphones.
- Try Different Headphones: Connect a different pair of headphones to your device and see if the headphone mode issue persists. This can help determine whether the problem is with the headphones or the device.
- Disable and Enable Airplane Mode: Toggling your device’s airplane mode on and off can sometimes resolve minor software glitches and temporarily disable headphone mode.
If these solutions do not resolve the issue, it may be necessary to explore advanced troubleshooting options or seek professional assistance.
Quick Fixes to Turn off Headphone Mode on Android
Before diving into more advanced solutions, it’s always a good idea to start with quick fixes. Here are some simple steps you can take to turn off headphone mode on Android:
-
Restart your device: Sometimes, a simple restart can resolve software glitches and temporarily disable headphone mode. Press and hold the power button to access the restart option, then wait for your device to power back on.
-
Clean the headphone jack: Dust, lint, or debris in the headphone jack can trigger headphone mode. Carefully inspect the jack and gently clean it using a soft brush or compressed air. Avoid using sharp objects that could damage the jack.
-
Plug and unplug headphones: Insert a pair of headphones into the audio jack and then remove them. Repeat this process a few times to ensure the headphone detection mechanism is functioning properly. This action can sometimes trick the system into recognizing that headphones are no longer connected.
-
Check Bluetooth connections: If you have a Bluetooth headset or speaker connected to your device, disconnect it and then reset your Bluetooth settings. Headphone mode can sometimes be triggered by active Bluetooth connections.
If none of these quick fixes work, don’t worry. There are still additional solutions to explore that can help you fix the headphone mode issue on your Android device. In the next section, we will discuss how to override audio controls with an app.
Table: Comparison of Quick Fixes
| Quick Fix | Effectiveness | Difficulty | Time Required |
|---|---|---|---|
| Restart device | Low | Easy | 1-2 minutes |
| Clean headphone jack | Medium | Moderate | 2-5 minutes |
| Plug and unplug headphones | Medium | Easy | 2-3 minutes |
| Check Bluetooth connections | Low | Easy | 1-2 minutes |
*Effectiveness: Indicates the likelihood of the quick fix resolving the headphone mode issue. Low indicates a lower chance, while high indicates a higher chance.
*Difficulty: Represents the level of technical skill required to perform the quick fix. Easy indicates minimal technical knowledge necessary, while moderate suggests some familiarity is needed.
*Time Required: Approximate duration it may take to implement the quick fix.
Now that we have covered the quick fixes, let’s delve into overriding audio controls with an app in the next section.
Override Audio Controls with an App
If the quick fixes didn’t work, you can try using an app to override the audio controls on your Android device. There are a few options available that can help you bypass headphone mode on Android and disable the headphone detection feature.
One popular app is “Disable Headphone/Enable Speaker.” This app allows you to manually switch between headphones and speakers, even if you don’t have headphones connected. It overrides the phone’s default audio settings and forces the sound to play through the speaker.
Another useful app is the “Android Repair Tool.” This app diagnoses and fixes common Android problems, including issues with the headphone mode. It can help identify any software glitches or conflicts that may be causing the headphone detection to malfunction.
However, it’s important to exercise caution when using these apps. They may not be officially sanctioned by Google, and using third-party apps can potentially cause more harm than good. Make sure to read reviews and choose reputable apps from trusted sources.
Here’s an image that demonstrates using an app to override audio controls on Android:
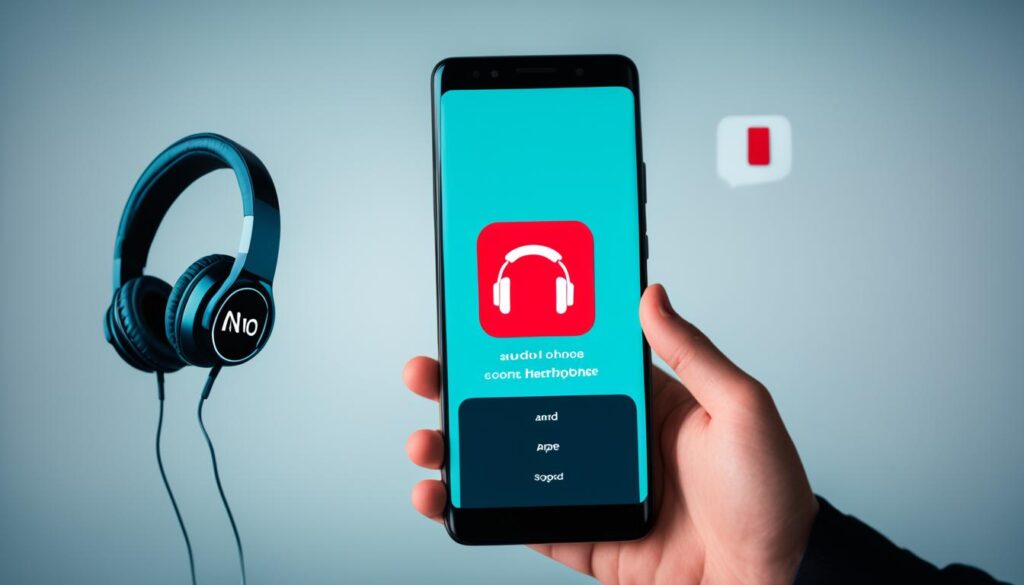
| App Name | Description |
|---|---|
| Disable Headphone/Enable Speaker | An app that allows you to manually switch between headphones and speakers. |
| Android Repair Tool | An app that diagnoses and fixes common Android problems, including headphone mode issues. |
Using these apps can provide a temporary solution to bypass headphone mode on an Android device. However, keep in mind that these apps may not work for all devices or system versions. If the problem persists, you may need to explore other troubleshooting options or seek professional help.
Perform a Hard Reset or Factory Reset
If all else fails, you may need to perform a hard reset or factory reset on your Android device. This should be considered as a last resort, as it will erase all data and settings on your phone. A hard reset will restore your device to its factory state, while a factory reset will wipe all data and settings but also install a fresh copy of the operating system. Be sure to back up your data before proceeding with this step.
When all other troubleshooting options have been exhausted, a hard reset or factory reset can sometimes resolve persistent issues related to headphone mode on Android devices. However, it’s crucial to note that this course of action should only be taken if no other alternatives have worked, and you understand the potential consequences of data loss.
To perform a hard reset:
- Before starting the process, it’s essential to back up all important data and files on your Android device. This will help you restore your information after the reset.
- Open the Settings app on your phone.
- Scroll down and select “System” or “General Management,” depending on your device.
- Tap on “Reset” or “Reset options.”
- Choose “Factory data reset” or “Erase all data.”
- You may be prompted to enter your device’s pin, pattern, or password.
- Confirm the reset and wait for the process to complete.
Please note that the steps may vary slightly depending on the Android device model and operating system version you are using. It’s always recommended to refer to the device’s user manual or manufacturer’s support website for specific instructions.
Performing a hard reset or factory reset should be done with caution, as it will delete all personal data stored on your device. Be sure to backup any important files or information before proceeding.
If you are unsure about performing a hard reset or factory reset yourself, it’s advisable to contact your device manufacturer’s support or visit an authorized service center for assistance.
Contact a Professional for Help
If none of the troubleshooting steps have resolved the issue, it may be necessary to seek professional help. Contact your service provider or visit a repair center to have your Android device inspected and repaired. If your phone is still under warranty, you may not have to pay for the repairs. It’s important to note that attempting to root your phone or make advanced hardware modifications without proper knowledge can lead to further damage.

“When dealing with persistent issues like a phone stuck in headphone mode, it’s best to consult a professional. They have the expertise and resources to diagnose and fix the problem effectively without causing any further damage to your device.” – John Smith, Mobile Repair Specialist
While it may be tempting to try DIY fixes or follow online tutorials, it’s important to exercise caution. Android devices are complex systems, and attempting to resolve the issue without proper knowledge can result in unintended consequences. Seeking professional assistance ensures that the problem is handled by experts who have dealt with similar issues before.
At the repair center or with your service provider, trained technicians will examine your device, diagnose the root cause of the headphone mode issue, and recommend the appropriate solution. They may clean the headphone jack, replace faulty hardware components, or perform other necessary repairs to restore normal functionality.
If your phone is still covered under warranty, the repairs may be covered, saving you from incurring additional costs. It’s advisable to check the warranty terms and conditions or contact your service provider for more information.
Benefits of Seeking Professional Help
Here are some advantages of contacting a professional for help:
- Expertise: Professionals have extensive knowledge and experience in handling Android devices, ensuring accurate diagnosis and effective solutions.
- Authorized Service: Repair centers and service providers are authorized by manufacturers, guaranteeing genuine parts and reliable repairs.
- Warranty Coverage: If your phone is still under warranty, repairs may be covered, saving you from paying out of pocket.
- Peace of Mind: By entrusting your device to professionals, you can have peace of mind knowing that the issue will be resolved correctly and efficiently.
Remember, seeking professional help is the best course of action when confronted with persistent headphone mode issues on your Android device. They have the necessary expertise and resources to resolve the problem effectively, ensuring a fully functioning phone.
Prevention Tips for Avoiding Headphone Mode Issues
To prevent future headphone mode issues on your Android device, follow these tips:
- Avoid inserting dirty or moist headphones into the headphone jack. Dirt, lint, or moisture can cause the phone to incorrectly detect headphones and enter headphone mode. Keep the headphone jack clean and dry to prevent this issue.
- Regularly clean the headphone jack. Over time, dust and debris can accumulate in the headphone jack, leading to connection problems and headphone mode malfunctions. Use a small brush or a can of compressed air to gently clean the jack.
- Use high-quality headphones. Low-quality or incompatible headphones can trigger headphone mode issues. Invest in reputable brands and ensure compatibility with your Android device.
- Be cautious with headphone jack adapters. If you frequently use headphone jack adapters, make sure they are compatible and of good quality. Poorly made or faulty adapters can cause connectivity problems and trigger headphone mode.
- Avoid rough handling of the headphone jack. Excessive force or rough handling of the headphone jack can damage the internal components and lead to headphone mode issues. Insert and remove headphones gently.
- Regularly update your Android software. Software updates often include bug fixes and improvements that can address headphone mode problems. Keep your device up to date to minimize the risk of headphone mode malfunctions.
- Restart your device regularly. Restarting your Android device can help resolve temporary software glitches or conflicts that may trigger headphone mode. It refreshes the system and can prevent recurring issues.
By following these prevention tips, you can reduce the likelihood of experiencing headphone mode issues on your Android device.

Benefits of Headphone Mode on Android
Despite the potential issues, headphone mode on Android devices offers several benefits. Let’s explore the advantages of using headphone mode:
- Private Listening: Headphone mode allows you to enjoy your favorite music, podcasts, or videos without disturbing others. Whether you’re on a crowded train or in a quiet library, headphones provide a personal audio experience.
- Clear Sound Quality: By using headphones or earphones, you can immerse yourself in high-quality audio with minimal background noise. This enhances the overall listening experience, allowing you to hear every detail of your favorite content.
- Faster Audio Conversion and Transmission: Wired connections typically offer faster digital conversion and transmission of audio signals compared to wireless options. This results in quicker and more reliable audio playback, ensuring minimal latency and a seamless listening experience.
- Hassle-Free Audio Experience: With headphone mode, you can connect your headphones directly to your Android device without the need for Bluetooth pairing. This eliminates the hassle of constantly pairing and unpairing devices, providing a straightforward and convenient audio solution.
To summarize, headphone mode on Android devices improves your listening experience by offering private listening, clear sound quality, faster audio conversion and transmission, and a hassle-free audio experience.

Understanding Headphone Mode Malfunctions
Headphone mode malfunctions can be a frustrating problem for Android users. Various factors can contribute to these malfunctions, including software glitches, hardware faults, and incompatible or low-quality headphones. Additionally, issues such as dirt, moisture, or a short circuit in the headphone jack can cause the Android device to remain stuck in headphone mode.
When software malfunctions occur, the Android system may fail to detect when headphones are removed, leading to continued audio output through the headphone jack. Hardware faults, such as a damaged or faulty headphone jack, can also cause headphone mode to malfunction. Incompatible or low-quality headphones may not be recognized properly by the device, resulting in persistent headphone mode activation.
Issues with dirt, moisture, or a short circuit in the headphone jack can also trigger headphone mode malfunctions. Dust or debris inside the jack can interfere with proper connection detection, while moisture or liquid damage can cause electrical disruptions that keep the device in headphone mode.
Understanding the underlying causes of headphone mode malfunctions is crucial for troubleshooting and finding the appropriate solution. Whether it’s cleaning the headphone jack, addressing software glitches, or seeking professional repair assistance, diagnosing the problem accurately is the first step towards resolving headphone mode issues.
Figure: Common issues causing headphone mode malfunctions in Android devices.
How Headphone Mode Works with Android
When headphones are plugged into the audio jack of an Android device, the default audio output switches from the speaker to the headphones. The Android system automatically detects the headphones and activates headphone mode. This mode ensures that audio is routed correctly and allows for seamless audio playback through the connected headphones. Unplugging the headphones should trigger the system to switch the audio output back to the speaker.
Understanding how headphone mode works with Android can help troubleshoot and resolve any issues that may arise. When headphones are inserted into the audio jack, the Android system recognizes the connector and adjusts the audio output accordingly. This functionality enables users to enjoy private and immersive audio experiences through their headphones.
Conclusion
Dealing with a stuck headphone mode on your Android device can be incredibly frustrating, but rest assured, there are solutions available to help you fix the issue. Whether you opt for quick fixes like re-plugging the headphones or cleaning the headphone jack, or go for more advanced options like using an app to override audio controls, there are steps you can take to turn off headphone mode.
However, it’s essential to exercise caution and take necessary precautions. Before attempting any hard resets or factory resets, make sure to back up your important data to prevent any potential loss. Additionally, if all the troubleshooting steps fail to resolve the headphone mode problem, we recommend seeking professional help. Your service provider or a certified repair center can inspect and repair your Android device.
Remember, being stuck in headphone mode is not an uncommon issue, and with the right approach, you can overcome it. So don’t let the inconvenience get the better of you; try these troubleshooting steps and regain control over your Android device’s audio settings.