Did you know that there is a maximum video length for sending videos on iMessage? If you’ve ever wondered how long a video can be to send on iMessage, you’re not alone. The video length limit for iMessage is approximately 4 minutes and 20 seconds. That’s right, any video longer than that will need to be compressed or sent through alternative methods.
Understanding the limitations of video length on iMessage is crucial to ensure that your videos are sent seamlessly and avoid any issues with blurry or compressed videos. In this article, we’ll explore different methods to send long videos on iMessage, such as using AirDrop and iCloud. We’ll also discuss how to compress videos and troubleshoot common video issues. So, let’s dive in and discover how to maximize your video sharing capabilities on iOS devices!
Sending Long Videos on iMessage with AirDrop
If you’ve ever tried sending a long video on iMessage, you may have encountered the frustrating limitation of the platform. But fear not, there are alternative methods to send longer videos, starting with AirDrop.
AirDrop is a feature that allows you to transfer files between nearby Apple devices, utilizing Wi-Fi and Bluetooth technology. It’s a quick and convenient way to share content with friends and family. However, it’s important to note that AirDrop also has its limitations when it comes to video length.
Traditionally, iMessage has a maximum video size limit of approximately 4 minutes and 20 seconds. Unfortunately, if your video exceeds this limit, you won’t be able to send it directly using AirDrop. But don’t worry, there are other options available.
Alternative Options for Sending Long Videos on iMessage
If your video exceeds the maximum video size for iMessage, there are a few alternative methods you can try:
- Compress the video: Adjusting the video file size and format can help you meet the requirements of iMessage. Compression reduces the overall video size without compromising too much on quality.
- Use cloud storage: Upload your video to a cloud storage service like iCloud or Google Drive, and then share the video link through iMessage. This allows the recipient to download the video directly from the cloud.
- Split the video: If your video is longer than 4 minutes and 20 seconds, consider splitting it into multiple shorter clips. This way, you can send each segment separately via iMessage.
Exploring these options can help you overcome the limitations of iMessage when it comes to sending long videos. Choose the method that best suits your needs and start sharing those memorable moments with ease.
AirDrop vs. Other Options
AirDrop has its advantages, such as fast transfer speeds and convenience for nearby devices. However, it may not be the ideal solution for sending videos that exceed the maximum video size for iMessage. To help you understand the differences, let’s compare AirDrop with other common options:
| Method | Advantages | Disadvantages |
|---|---|---|
| AirDrop | – Fast transfer speeds – Convenient for nearby devices |
– Limitation on video size – May not support longer videos |
| Compression | – Reduces video file size – Maintains video quality |
– Potential loss in quality – Requires additional time for compression |
| Cloud storage | – Supports larger video sizes – Recipient can download the video at their convenience |
– Requires internet access – May involve additional steps of uploading and sharing a link |
| Splitting the video | – Keeps the video within iMessage limits – Allows for sequential sharing of segments |
– Requires additional steps to split the video – Recipient may need to play multiple clips |
Each method has its pros and cons, and the best option for you depends on factors like video length, desired quality, and recipient accessibility. Consider these factors before choosing the most suitable approach for sending your long videos on iMessage.
Now that you have a better understanding of how to send long videos on iMessage, it’s time to explore these options and enjoy hassle-free sharing of your memorable videos.
Sending Large Videos on iMessage through iCloud
When it comes to sending large videos on iMessage, iCloud offers a convenient solution. By utilizing iCloud, you can easily upload your video to the cloud and generate a shareable iCloud link for the recipient.
With this method, you can bypass iMessage’s video length restriction, allowing the recipient to download the video directly from the link. This means that you no longer have to worry about compressing or resizing your videos to fit within the iMessage video sending limit.
However, it’s important to note that for the recipient to successfully download the video, they will need to have access to iCloud and a stable internet connection. This ensures a seamless transfer of the video without any interruptions or delays.
Here’s how you can send large videos on iMessage through iCloud:
- Open the Photos app on your iPhone.
- Select the video you want to send.
- Tap the share icon (the square with an arrow pointing up) located at the bottom left corner of the screen.
- Choose the “Copy iCloud Link” option.
- Compose a message in iMessage and paste the iCloud link within the text field.
- Send the message to the recipient.
By following these simple steps, you can effortlessly share large videos on iMessage using iCloud, bypassing the video duration limitations.
Benefits of Sending Videos through iCloud:
“Sending videos through iCloud offers the following benefits:
- No need to compress or resize the video to meet iMessage’s video sending limit.
- Seamless transfer of large videos without compromising quality.
- Convenient access to the video through the iCloud link.
- Elimination of potential issues with blurry or compressed videos on iMessage.”
By leveraging iCloud for video sharing on iMessage, you can ensure that your recipients enjoy high-quality videos without any limitations or restrictions.”
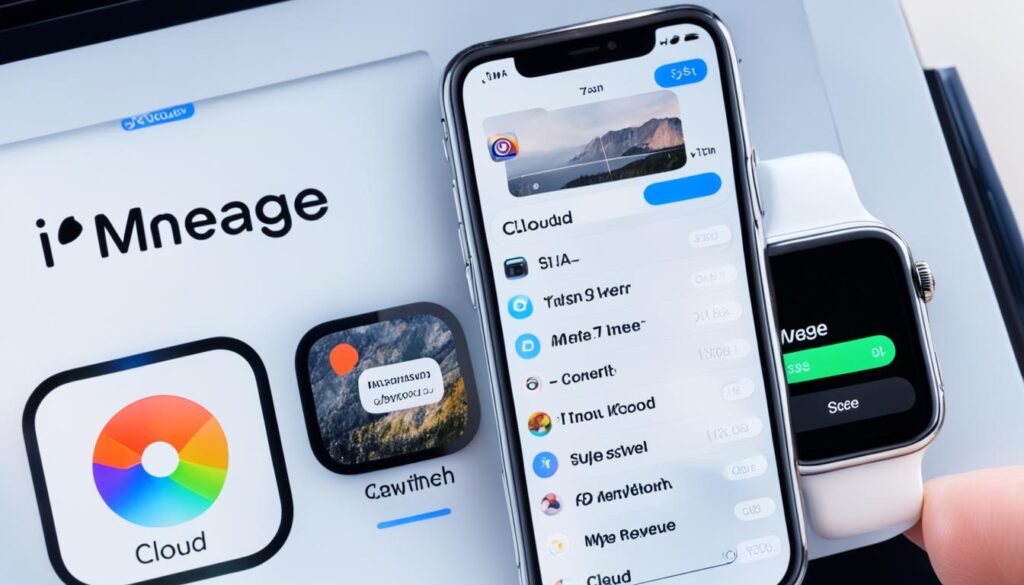
Sending Videos via Email with Mail Drop
When it comes to sending large videos on iMessage, you might find yourself hitting the file size limit. But don’t worry, there’s a solution: Mail Drop. With this fantastic feature, you can bypass the constraints of iMessage and send videos of any size via email.
Mail Drop works by uploading your video to iCloud and generating a link that you can send to the recipient. They can then download the video directly from iCloud, preserving its original quality and size. No more worries about compressing your videos or losing their brilliance!
Here’s how to use Mail Drop:
- Compose a new email on your iPhone and add the recipient’s email address.
- Tap on the “+” icon to attach your video to the email.
- If the video exceeds the iMessage video file size limit, Mail Drop will automatically kick in. You’ll see a message informing you that the video will be sent using Mail Drop.
- Continue composing your email and add any necessary text to accompany the video.
- Hit the send button, and your recipient will receive an email with a link to download the video from iCloud.
Using Mail Drop ensures that both the sender and recipient have compatible devices and internet access. This way, you can effortlessly share your videos without worrying about size limitations.
Compressing Videos for iMessage
If you’re dealing with long videos that need to be sent on iMessage, you can consider compressing them to reduce the file size. This can be done by adjusting the video recording settings on your iPhone or using third-party apps specifically designed for video compression. Compressing the video allows you to meet the iMessage video length limit and send the video without compromising its quality. However, keep in mind that compression may result in a slight reduction in video quality.
When it comes to compressing videos for iMessage, there are a few options you can explore:
- Adjusting video recording settings: On your iPhone, you can go to the Camera settings and choose lower video resolution and frame rate settings. This will help reduce the file size of the videos you capture, allowing you to send them through iMessage without exceeding the length limit.
- Using video compression apps: There are various third-party apps available in the App Store that specialize in video compression. These apps allow you to import your videos, select the desired compression settings, and export the compressed videos. This can be a convenient option if you frequently need to send long videos on iMessage.
Compressing videos not only helps you meet the iMessage video length limit but also ensures that your videos are sent smoothly without causing any delays or issues for the recipient. It’s important to strike a balance between file size reduction and video quality, as excessive compression may result in a noticeable loss of detail or clarity.
Remember, before compressing any videos, it’s always a good idea to make a backup of the original files to preserve their quality. This way, you can always revert to the uncompressed version if needed.
By compressing your videos for iMessage, you can overcome the limitations imposed by the video length and size restrictions. Whether you choose to adjust the recording settings on your iPhone or utilize third-party compression apps, finding the right balance between file size and video quality is key to ensuring a seamless video sharing experience on iMessage.
Troubleshooting iMessage Video Issues
If you’re experiencing issues with blurry or pixelated videos on iMessage, there are a few factors to consider.
- Ensure that both the sender and recipient have a stable internet connection to prevent any issues with video compression.
- Check for any settings on your iPhone that may affect the video quality, such as Low Power Battery mode or Low Data Mode.
If the issues persist, you may need to reach out to Apple support for further assistance.
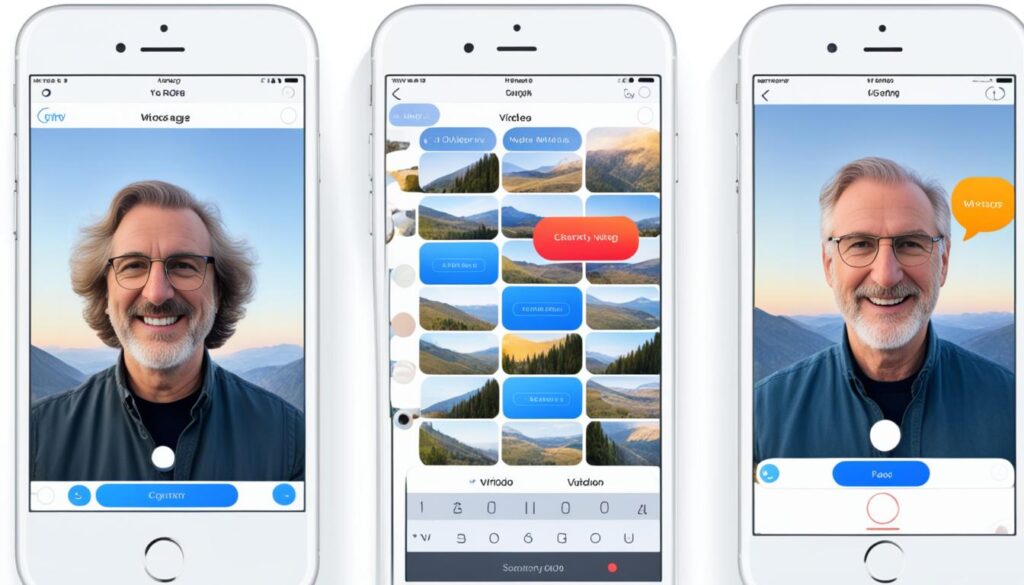
Common Issues and Solutions
“My videos on iMessage appear blurry. What should I do?”
If your videos are blurry on iMessage, it could be due to video compression issues caused by a weak internet connection. Make sure both you and the recipient have a strong Wi-Fi or cellular connection before sending the video.
“Why are my iMessage videos pixelated?”
Pixelation in iMessage videos can occur if the video file is too large for iMessage to handle and ends up being compressed. To prevent pixelation, try sending a shorter video or compressing the video file using third-party apps or adjusting your iPhone’s video recording settings.
Apple Support for iMessage Video Problems
If you’ve tried troubleshooting on your own and are still facing issues with iMessage videos, it’s recommended to contact Apple support for further guidance. They can provide specific solutions based on your device model and software version, helping you resolve any lingering video quality or compression issues.
Table
| Issue | Possible Cause | Solution |
|---|---|---|
| Blurry videos on iMessage | Weak internet connection | Ensure both sender and recipient have a stable internet connection |
| Pixelated videos on iMessage | Video file too large for iMessage compression | Try sending a shorter video or compress the video file |
Alternative Methods for Sending Videos on iPhone
While iMessage is a convenient way to send videos on iPhone, there are alternative methods available for sending long videos. These methods can help you overcome the limitations of iMessage and ensure that your videos are sent seamlessly. Here are some alternatives you can explore:
1. Third-Party Messaging Apps
Consider using third-party messaging apps like WhatsApp, Telegram, or Signal to send long videos on your iPhone. These apps often have higher file size limits compared to iMessage, allowing you to send videos without compression or restriction.
2. Cloud Storage Services
Take advantage of cloud storage services such as Google Drive or Dropbox to upload and share your long videos. Simply upload the video to the cloud and generate a shareable link that you can send through iMessage. The recipient can then download the video directly from the cloud.
3. Transfer Videos to Computer via USB
If the recipient is near you or you have access to a computer, you can transfer the long video from your iPhone to the computer using a USB cable. Once transferred, you can share the video through various platforms such as email or cloud storage services.

4. Video Editing Apps
Consider using video editing apps like iMovie or Adobe Premiere Rush to trim or compress your long videos directly on your iPhone. These apps allow you to reduce the file size without significantly compromising the video quality, making it easier to send videos within the limitations of iMessage.
5. Social Media Platforms
If privacy is not a concern, you can upload your long videos to social media platforms like YouTube or Instagram and share the video link through iMessage. This way, you can bypass the file size limitations of iMessage and ensure that your videos are easily accessible to the recipient.
Exploring these alternative methods for sending long videos on iPhone can give you more flexibility and options when it comes to sharing your videos. Choose the method that best suits your needs and preferences, and enjoy seamless video sharing on your iPhone.
Maximizing Video Sharing on iOS Devices
To maximize your video sharing capabilities on iOS devices, it’s important to understand the limitations and explore different methods. This includes adjusting video recording settings, utilizing cloud storage services, and familiarizing yourself with other messaging apps. By leveraging these options, you can send videos on iMessage and other platforms with ease, ensuring that the video quality and length meet your expectations.
- Adjust video recording settings: When capturing videos on your iPhone, consider adjusting the settings to optimize the video size and quality. Lowering the resolution or frame rate can help reduce the file size, making it easier to share on various platforms. However, keep in mind that reducing these settings may also affect the overall video quality.
- Utilize cloud storage services: Cloud storage services like iCloud, Google Drive, or Dropbox provide an excellent option for sharing large videos. Simply upload the video to the cloud and share the link with your intended recipients. They can then download the video directly from the cloud, bypassing any restrictions imposed by messaging apps.
- Explore other messaging apps: While iMessage is a popular choice for iOS users, other messaging apps offer larger file size limits, allowing you to send longer videos without any hassle. Apps like WhatsApp, Telegram, or Facebook Messenger provide alternative options for seamless video sharing, ensuring that your videos reach their destination in their original quality.
In addition to these tips, it’s worth noting that Apple continuously enhances iOS and its messaging capabilities. Stay up-to-date with the latest iOS updates and explore any new features or improvements related to video sharing. These updates might provide additional options and features to enhance your video sharing experience.
| Method | Pros | Cons |
|---|---|---|
| Adjusting video recording settings | – Easy to implement – Allows control over video quality and file size |
– May result in reduced video quality – Limited control over compression |
| Utilizing cloud storage services | – No file size limitations – Easy to share video links |
– Recipients need internet access to download the video – Requires account setup and management |
| Exploring other messaging apps | – Larger file size limits – Alternative options for video sharing |
– Recipients need to use the same messaging app – Privacy concerns on some platforms |
By implementing these tips, you can overcome the video sharing limitations on iMessage and maximize your video sharing capabilities on iOS devices. Whether it’s adjusting video recording settings, utilizing cloud storage services, or exploring alternative messaging apps, you have various options to meet your video sharing needs.
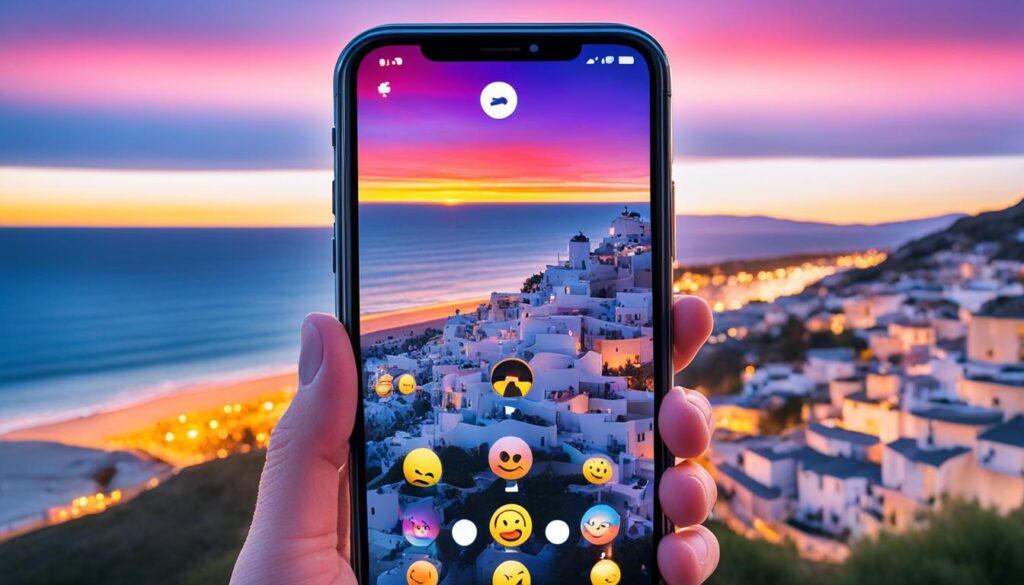
Conclusion
Sending long videos on iMessage can be challenging due to the platform’s limitations on video length. The maximum video length for iMessage is approximately 4 minutes and 20 seconds. However, there are alternative methods available to overcome these restrictions and send long videos seamlessly.
One option is to use AirDrop, which allows you to transfer files between nearby Apple devices. While AirDrop has its own limitations and can only send videos that are less than 4 minutes and 20 seconds long, it offers a convenient way to share slightly longer videos within the iMessage ecosystem.
Another method is to utilize iCloud. By uploading your video to the cloud and generating an iCloud link, you can share the video with the recipient without worrying about the length restrictions of iMessage. The recipient can download the video from the link, provided they have access to iCloud and a stable internet connection.
If the above options don’t suit your needs, you can consider compressing the video to reduce its file size. This can be done by adjusting the video recording settings on your iPhone or using third-party apps designed for video compression. Compressing the video allows you to meet the iMessage video length limit and send the video without compromising its quality.